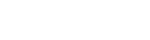How to reset the WordPress administrator password
This article describes how to reset the WordPress administrator password. Normally, if you forget your password, you can use the WordPress password recovery feature to reset the password by e-mail. However, if this option is unavailable (for example, if e-mail on your site is not working correctly) you can use one of the following methods.Table of Contents
Method #1: Reset the administrator password through Softaculous
You can use Softaculous to log in to WordPress, and then change the administrator password. To do this, follow these steps:
- Log in to cPanel.If you do not know how to log in to your cPanel account, please see this article.
- Open Softaculous:
- If you are using the Jupiter theme, on the Tools page, in the Softaculous Apps Installer section, click Softaculous Apps Installer (or any of the icons under Scripts or Categories).
- If you are using the Paper Lantern theme, in the SOFTACULOUS APPS INSTALLER section of the cPanel home screen, click Softaculous Apps Installer (or any of the icons under Scripts or Categories).
- In the icon list at the top right, click the
 icon (All Installations icon). The list of installed applications appears.
icon (All Installations icon). The list of installed applications appears. - Locate the WordPress installation, and then click the
 icon (Admin icon). Softaculous logs you in to WordPress.
icon (Admin icon). Softaculous logs you in to WordPress. - In WordPress, on the left sidebar, click Users, and then click All Users.
- Locate the administrator account, and then click Edit.
- Under Account Management, next to New Password, click Generate Password.You can use the automatically generated password, or you can type a new custom password.
- Click Update Profile. You can now log in to WordPress as the administrator by using the new password.
Method #2: Reset the administrator password using WP-CLI
You can reset the administrator password using the WP-CLI command line program. For information about how to do this, please see this article.
Method #3: Reset the administrator password in the database
You can manually reset the WordPress administrator password in the database directly. To do this, follow these steps:
- Log in to cPanel.If you do not know how to log in to your cPanel account, please see this article.
- In the Databases section of the cPanel home screen, click phpMyAdmin.
- In the left-hand pane of phpMyAdmin, click the WordPress database. A list of tables in the database appears.Typically, the WordPress database is username_wpXXX, where username represents your cPanel username, and XXX is a three-digit number.
- On the top menu bar, click SQL.
- Copy and paste the following statement into the SQL query text box. Replace new_password with the new password, and replace admin_username with the administrator’s username.UPDATE `wp_users` SET `user_pass` = MD5( ‘new_password‘ ) WHERE `wp_users`.`user_login` = “admin_username“;
- This SQL statement creates an MD5 hash of the password you specify. WordPress requires that passwords are stored in the database in this format. If you try to update the password field directly with the new password, you will be unable to log in to WordPress.
- Some versions of WordPress use the table name wp_users, while other versions use a different name (for example, wpe6_users). If your WordPress version uses a table name different from the one in the above statement, use it instead.
- Click Go. phpMyAdmin updates the database with the new password.
- You can now log in to WordPress as the administrator by using the new password.